Windows 11 的檔案總管經歷了大幅度的改進,最令人驚喜的就是頁籤功能的加入。這個看似簡單的改變,卻能徹底改變我們管理檔案的方式,讓操作更加高效與便捷。
檔案總管頁籤功能不僅提升了操作體驗,還大大提升了工作效率。它將傳統的多視窗模式轉變為更現代、更高效的單視窗模式,減少了桌面混亂,使工作流程更加順暢。無論是在日常使用中還是在工作中,這個改變都為用戶帶來了極大的便利。
如果您還沒有體驗過 Windows 11 的檔案總管頁籤功能,現在就可以試試看,讓每一次的檔案搜尋與整理都變得更加輕鬆愉快!
在過去,使用者需要開啟多個檔案總管視窗來管理不同的資料夾,這樣不僅容易造成桌面混亂,還會讓使用者分心。現在,Windows 11 的檔案總管新增了 頁籤功能,讓您可以在同一個視窗內輕鬆管理多個資料夾,像瀏覽器一樣快速切換不同的頁籤,大大提升了操作的流暢度和效率。
舉例來說,當您在處理工作文件時,您可以立即切換到另一個頁籤查找參考資料或圖片,無需切換到其他視窗,這樣不僅能提高工作效率,還能減少視覺上的混亂感,讓您更專注於當前任務。
過去,使用者在檔案總管中需要開啟多個視窗來管理不同資料夾。現在,只需輕輕一點,就能在同一個視窗內快速切換不同的頁籤。
例如,在處理工作文件的同時,快速查找參考資料或圖片,讓檔案管理變得更簡單高效,減少視覺上的混亂感,讓你能更專注於當前任務。
這些快速鍵可以讓您更輕鬆地管理多個資料夾,而不必依賴多個視窗,極大地提升了工作效率。
在 Windows 11 中,資源回收桶和控制台不再顯示在檔案總管的側邊欄中。若您希望將這兩個常用功能顯示在側邊欄中,只需:
這樣,您就能輕鬆看到資源回收桶和控制台,無需每次都在「開始」菜單中尋找。
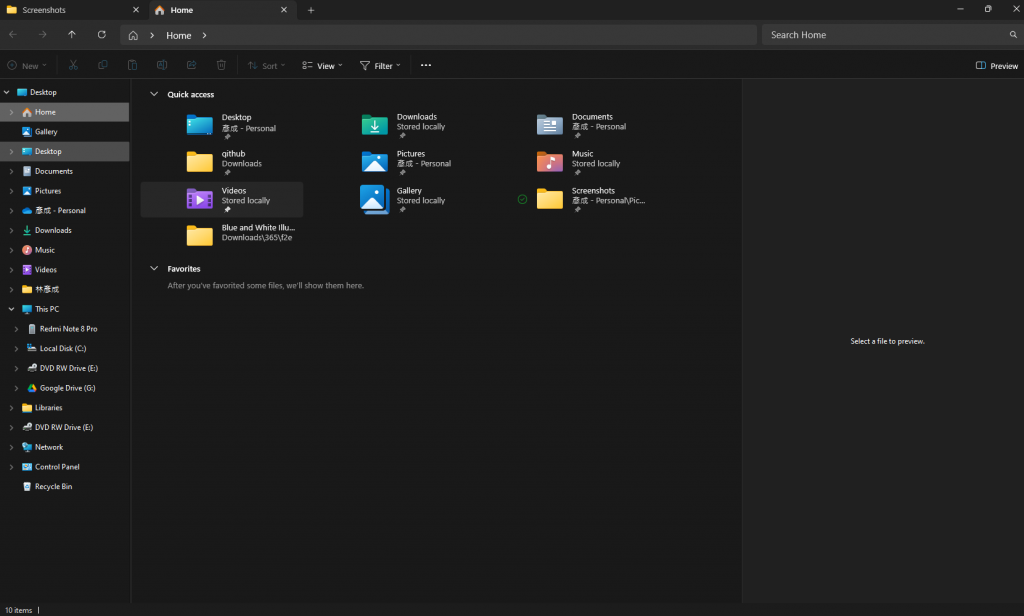
這一小步,卻讓我們在日常操作中省去了許多不必要的麻煩,讓一切都更加便捷。
儘管許多現代筆電不再配備光碟機,但當您點擊光碟機圖示時,它依然會自動打開實體光碟機。此外,您還可以將 OneDrive 和 Google Drive 的桌面版整合進檔案總管,讓您可以輕鬆存取雲端檔案,無需切換應用程式,實現更高效的工作流程。
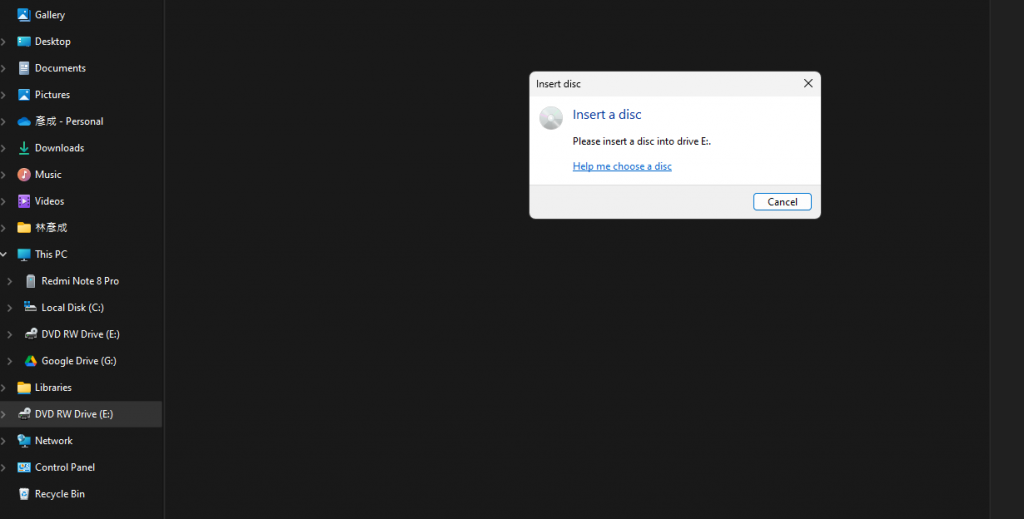
Windows 11 的檔案總管還強化了 搜尋功能。即使桌面上堆滿了資料,您也可以在切換頁籤的同時,快速找到所需檔案,無需浪費時間尋找。這讓檔案管理變得更加簡單與高效,無論是處理工作文件還是整理個人資料,都能輕鬆應對。
